Julie systematically copies you on every email exchange made when organizing your meetings. If you wish to limit the number of emails you receive from Julie , you can create a setting in your inbox that allows you to only receive the emails that require a response and those that recap the invitation that was sent.
To create the rule, go to Outlook and start by clicking “rules” then “new rules”.
Choose “apply a rule on messages I receive” then click on “from people or public group” and choose your Julie Desk address email (julie@juliedesk.com or Julie@yourcompany.com ) to ensure that the only emails affected by the rule are those sent by Julie!

Once you’ve indicated when you'd like the rule to be applied, you must indicate what you'd like it to do with the emails. Select “move it to the specified folder”. At the bottom of the page where you have a recap of your rule, click on "specified" and select the “Archive” folder.
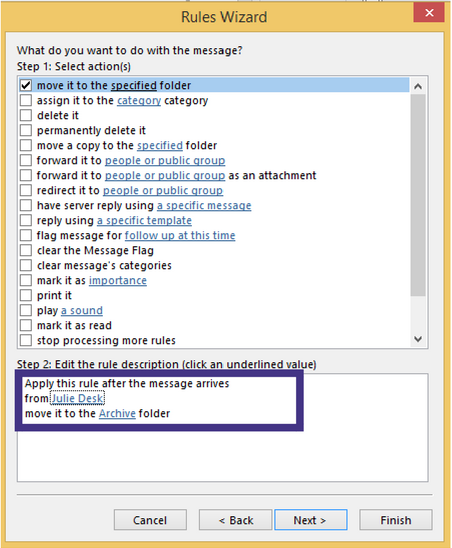
Last step: Before validating your rule, you must indicate the exceptions. This is where you indicate that you only wish to receive emails addressed directly to you and you alone, ie those that require a response and emails that include the words “just sent invites” that Julie uses to recap the information she has sent to guests. Complete the following steps to do so:

If your rule is identical to the one below, you can name and validate it:
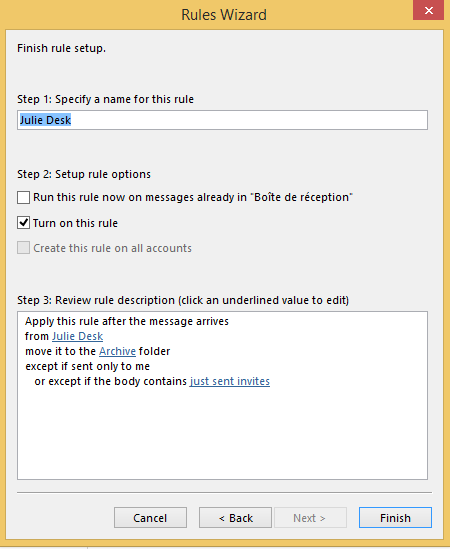
Julie systematically copies you on every email exchange made when organizing your meetings. If you wish to limit the number of emails you receive from Julie , you can create a filter in your inbox that allows you to only receive the emails that require a response and those that recap the invitation that was sent.
To create a filter, click on Settings and on Settings :
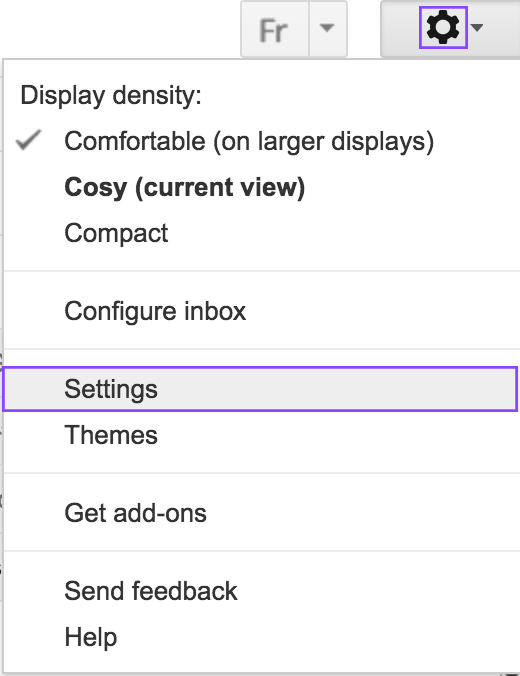
Then, click on "Filters and blocked addresses" and on "Create a new filter".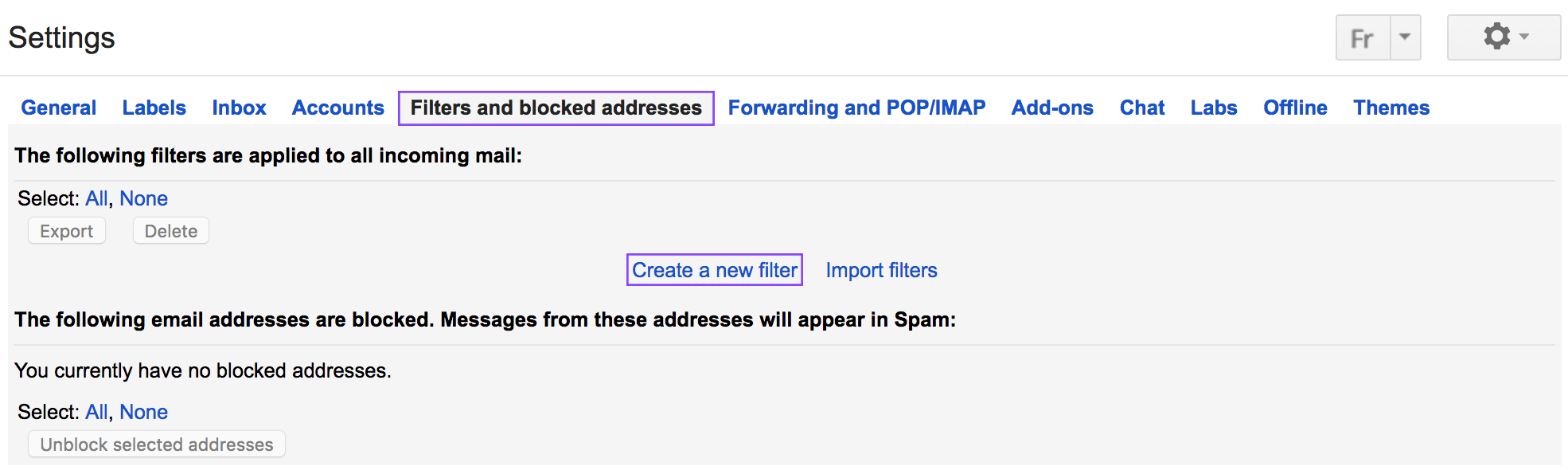
In the field "From" add your Julie 's email address, in the field "Includes the words" add "cc:youremailaddress" (see the example below : "cc:margot@juliedesk.com). Then, click on "Create filter with this search".
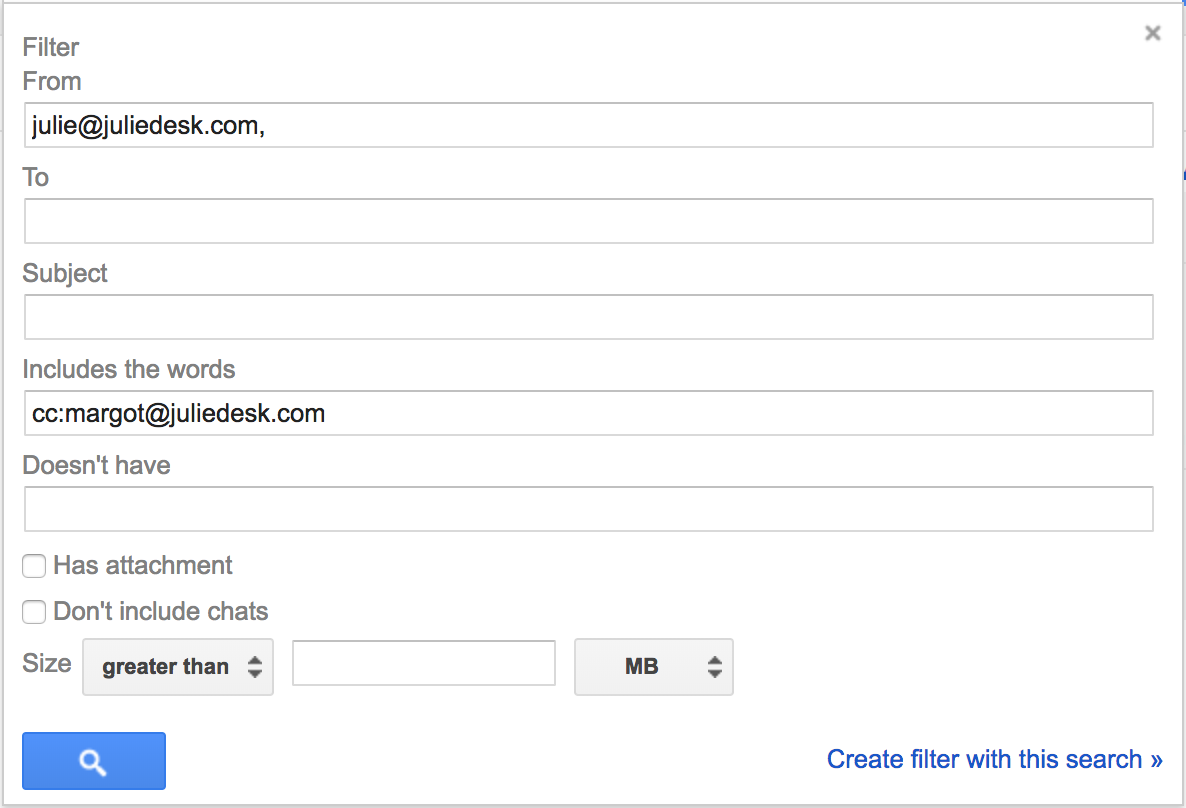
Then, select "Skip the Inbox (Archive it)" and "Apply the label". Click on "Choose a label" and select the option "New label" and called it "Julie's emails" (for example). Don't forget to click on "Create".

Now, you have a filter and a new label in your mailbox !
